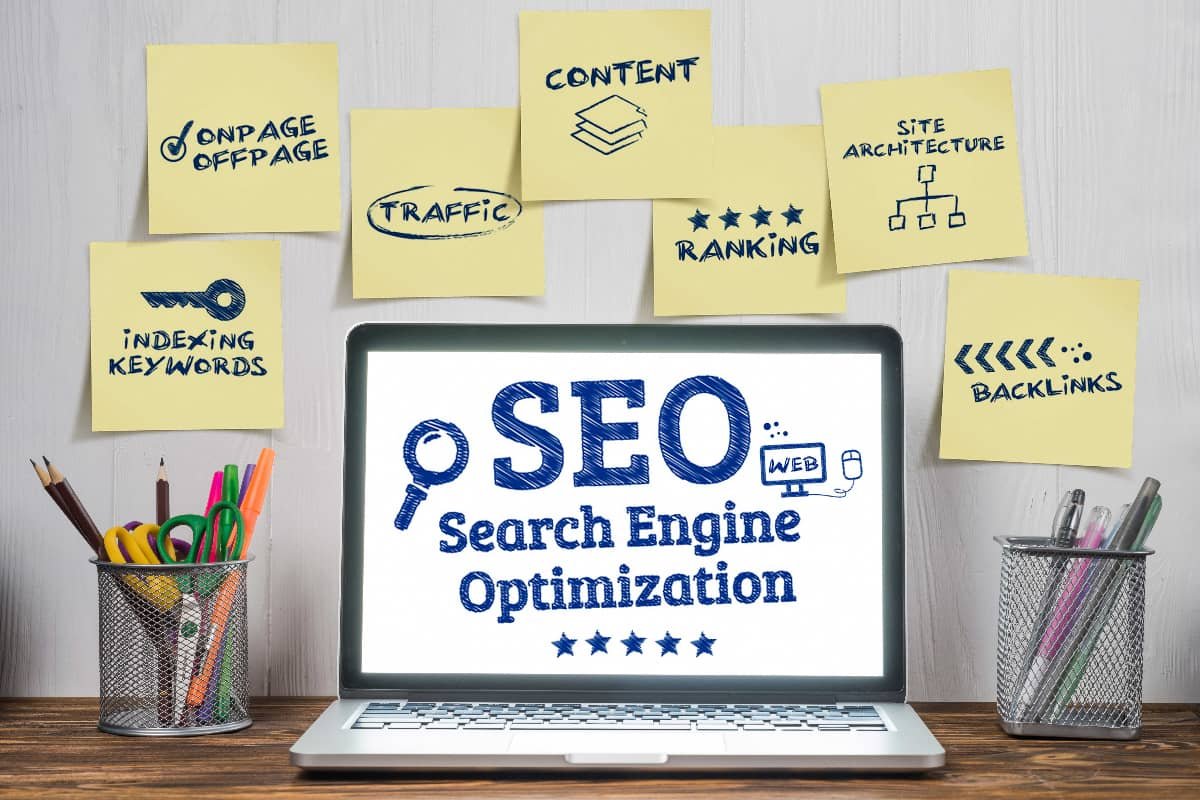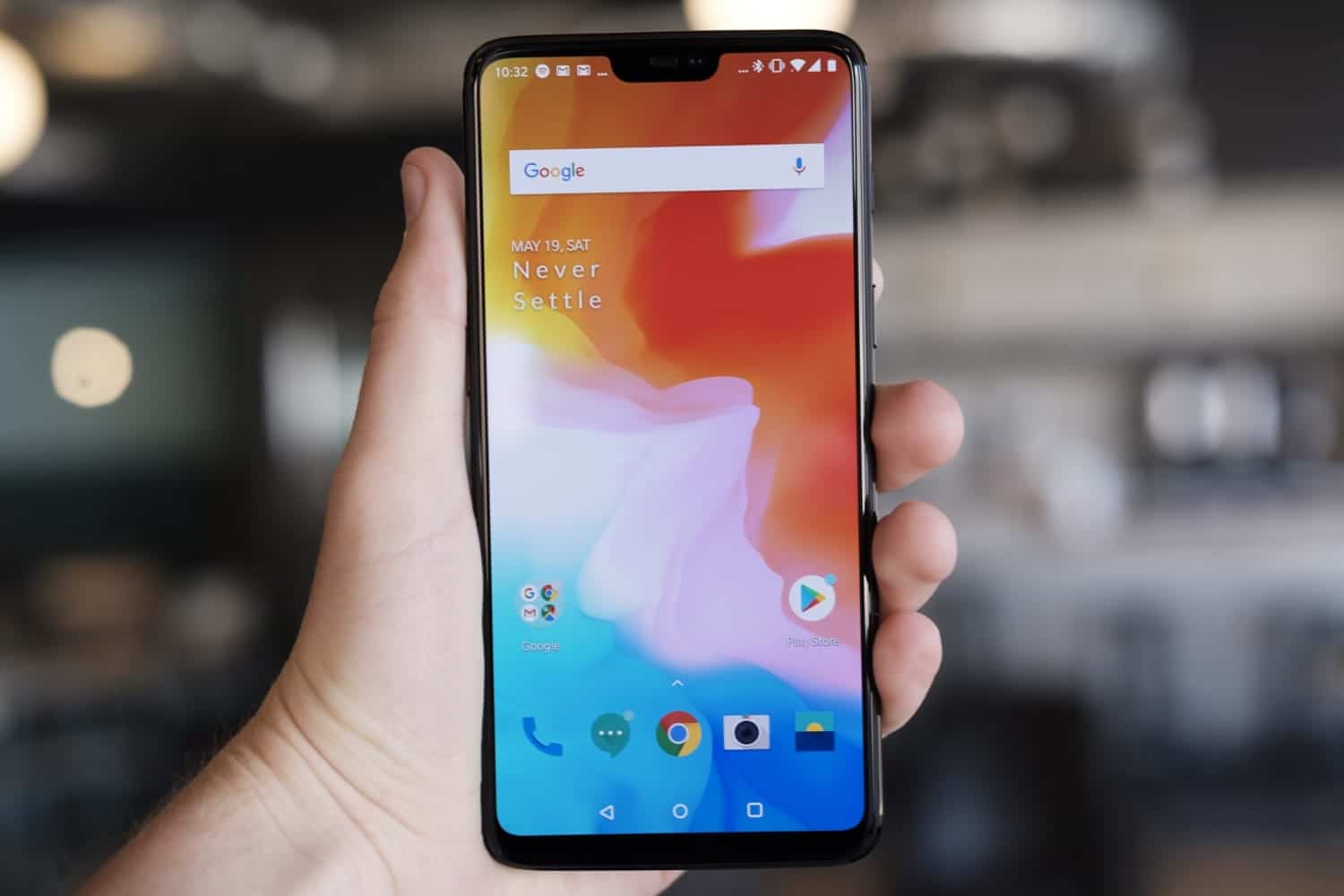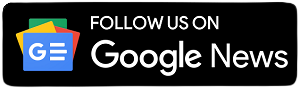WhatsApp has quickly become a worldwide phenomenon, and the number of people that use this messaging app on the global scale is increasing with every passing day. Anyone who is a WhatsApp user or uses any other social networking app for that matter knows how crucial it is to securely preserve all your relevant data and WhatsApp messages as well as attachments.
Luckily, WhatsApp offers a provision of backing up all your data right within the app so that you do not have to lose anything. That said, transferring data from your iPhone to another iPhone can be quite challenging. It is common to see iPhone users upgrade their phone after a couple of months or years.
In this case, it becomes essential for themalso to transfer their WhatsApp messages to their new phone. If you have tried all kinds of tools and software that have elaborate guidelines and still do not work, we introduce the WhatsApp backup and restore tool by iSkysoft Toolbox software! This software can easily help you in transferring all your data without breaking a sweat.
This tool is free for download from its official website and is also compatible with a multitude of operating systems and devices. Therefore, irrespective of whether you are an Android or an iPhone user, you can use this tool without a second thought.
Before we share the guide with you, you must remember how important it is to backup all your WhatsApp messages at all times. In case you lose your data, you will be happy to know that the iSkysoft Toolbox software also helps you with WhatsApp transfer backup & restore.
Now, if you are wondering how to transfer WhatsApp from iPhone to iPhone, here are some comprehensive steps in chronological order that can help you do just that!
Steps to Transfer WhatsApp from iPhone to iPhone Without iTunes or iCloud Backup
Step 1: The first step is to download the iSkysoft Toolbox software and install it on your computer. Now, log in to your account on WhatsApp on your latest iPhone to which you wish to transfer the WhatsApp. Thereafter, select “Restore Social App” that you will see on the software’s list of features.
Step 2: As shown in the screenshot below, you will see a window where you need to click on the option that says “Transfer WhatsApp Messages” which you can see on the top left corner of the interface. Please ensure that the old, as well as new iPhones, are already connected to your computer prior to selecting the option that will start the transfer of the WhatsApp messages.
Step 3: In the next window, you will see that all your devices will be detected using the software. If the target devices and source are different, click on “Flip” in order to change the selection. Once you are ready, click on “Transfer” in order to continue.
Step 4: Now, simply click on “Login successfully. Continue” that will appear on the pop-up. It is important to note that this is precisely why we directed that you log in to your account on WhatsApp in Step 1.
Step 5: In this step, you will see that all your files will go through the actual process of transfer. Wait patiently till you get the message that says “Transfer Completed.” It is pertinent to note here that the duration of the transfer of the file will totally depend on the size of the file.
Steps to Transfer WhatsApp from iPhone to iPhone Through iCloud Backup
If you have been smart enough to back up your WhatsApp messages, you can transfer from iPhone to iPhone through your iCloud backup. Just follow the steps given below:
Step 1: Open the settings in your iPhone. There, you will see the iCloud option. Tap on the settings of iCloud.
Step 2: From the entire list of options that you see, click on “Storage and Backup.”
Step 3: In this step, you must make sure that you have turned on the option of “iCloud Backup” on your device. In order to create a backup, click on “Back up Now.”
Step 4: Now is the right time to switch on the new iPhone and complete the setup process. Here, you will be presented with three different options using which, you can set up your phone. Click on “Restore from iCloud backup” in order to continue.
Step 5: Now, enter your Apple ID to ensure that the servers provide you with the necessary backup that is already saved in your account.
Step 6: As the last step, you will see the entire list of backups that are saved in your account. Choose the latest one in order to continue. Once you are done selecting a backup, your phone will begin the process of restoring all the data of the app that is present within the file.
Final Words
Use iSkysoft Toolbox software to make your life easier and hassle-free!
For More Information and Updates about Latest NEWS, Keep Visiting EBuzz Spider. Follow us on Facebook, Twitter, and Subscribe for Daily Updates To Your Mail Box.